今回は、大雑把なクローズパスの分割に便利なナイフツールの使い方について解説します。 Illustratorのナイフツールの使い方 まず、Illustratorのツールボックスの「はさみツール」の箇所にマウスカーソルを重ねて少しクリックして待つ(1秒ちょい)と「 ナイフツール 」が表示されま 分割された図形をクリックして選択できます。色変更もできます。 指定した図形のみを分割できました。 直線で分割する 直線で分割したい場合はナイフツールを選択し、Altキーを押してドラッグを開始します。 分割した図形をクリックすると分割部分の図形を選択できます。 色の変更もできます。 指定したの図形のみを分割する 先の手順で図形の分割もできましたが、すべての図形が分割対象になるため、隣接している別の図形も一部分が分割されて、切れ込みがイラストレーターのパ
他のデジタルツールとillustratorはどう違うの デジタルイラストへの第一歩を踏み出そう はたらくビビビット By Vivivit Inc
イラストレーター 画像 分割
イラストレーター 画像 分割- イラストレーターで画像の分割 イラストレーターの操作で初歩的な質問です。 質問は、アートボード上に配置した画像を任意の形に切り抜く方法についてです。 通常、クリッピングマスクを施した後に画像とパスをグループ化して使っています画像が分割される危険 Illustratorに貼り込む画像のフォーマットには、EPSまたはTIFFを使うというのがこれまでは一般的でした。 最近のIllstratorだとPSDやPDFなどもサポートされているので今後は多様なデータが使われていくようになるかもしれません。 ただし




Illustratorで複数のパスを交差点で連結する Dtp Transit
イラストレーターのパスとは? 一言でいうと? ツールを使い描かれた線分の総称 pathとは (人に踏まれてできた)小道、細道、(公園・庭園内の)歩道、通り道、通路、進路、軌道、コース、(人の歩くべき)道、方向 引用:webliより そもそもパス(path)という言葉の意味は、上のように グリッドに分割とスライスツールを使って、1枚の画像を分割保存が出来ます! ご参考下さい^o^)/ illustrator (イラストレーター)一つの画像を等間隔で切り取り分割して複数の画像として一気に保存する方法|グリッドに分割&スライスツール Eguchi Yuuki 2 いいね! 使い方 画像トレースの機能で、以下のPNG画像をトレースします。 引用元: いらすとや この画像をイラストレーターのアプリで開くと、以下の画面になります。 (設定によって多少の違いがあります) 枠(アートボード)と画像がズレているので、上部のメニューから「オブジェクト全体に合わせる」を選択します。 このままでも作業できますが、背景画像が
この記事では、Adobe Illustrator CCで画像のトレースをする方法について紹介しています。 画像トレースとは、簡単にラスター画像をベクター画像に変換することが出来る機能です。画像トレース画像トリミング 画像切り抜き機能を使う 単純なトリミングは、Illustratorの画像切り抜き機能を用いましょう。 これは、CC19から投入された新しい「画像の切り抜き」方法です Adobe Senseiとは人工知能(AI)とマシンラーニング(機械学習)の技術です。「水平方向の分割」では、行の調整を行います。 入力する 数値が「行数」ではなく、「線数」であることに注意 してください。 行数を2行にするためには、間の境界線は1本ですから、線数は「1」になります。 10行にしたければ、線数は「9」。
イラストレーターで画像トレースができない時に考えられる原因と対処法を解説しています。 >>プロにお願いすると、高いの? イラストレーターで画像トレースできない理由 イラストレーターで画像トレースできない原因の1つに、Illustratorでテキストの画像の上に載っている部分だけ反転させる 黒いテキストの画像の上にかかった部分だけ、白くして読みやすくする方法です。 まず画像をベクター化しておきます。 次に、テキストを選択し、「書式」→「アウトライン化」をします。 Illustrator で複数の画像を一度に配置したい CC(Ver17)から、複数の画像を一度に配置することが可能になりました。 1ファイルメニューから「配置」を選択します。 2「配置」ダイアログで配置したい複数の画像(ここでは「Ajpg」「Bjpg」「Cjpg」)を




イラストレーター入稿ガイド 横断幕データ



Illustratorでドーナツを四分割にした形のようなものを作りたい 以 Yahoo 知恵袋
A Illustratorを使用して、分割印刷する方法を説明します。 (このマニュアルでは画像の印刷を説明します。 17年 4月 1日 更新 1.Adobe Illustratorを起動します。 2.アートボードの設定をします。 ①「ファイル」タブの「新規」を選択します。 ②「新規ドキュメント」にて「アートとイラスト」タブの「アートボード」を「1」にします。 ③「空のドキュメント Illustratorで等分に分割したいときは段組みを使うと便利! ? 公開日: Illustrator 等分 Illustratorでこのように等分された模様やイラストを作りたいと思ったことはありませんか? これは段組みの機能を使って作られています。 段組みと聞くと文字、テキストというイメージがありますが、 Illustratorはパスを等分することに使うことも出来ます。イラストレーター内の効果→ラスタライズで透明効果を画像状態にしてもらう必要があります。 画像クリックで拡大 もしくは、イラストレーターのデータをフォトショップで読み込んで画像状態にする事で解決できます。 画像クリックで拡大
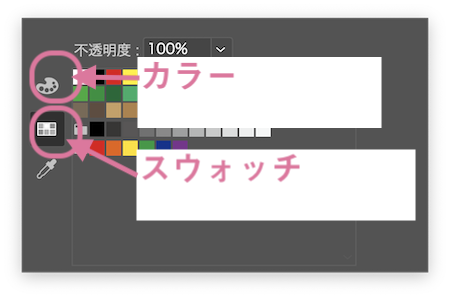



グリッドツールを使ってイラレで表を作る方法 Itaming Note



1
Illustrator(イラストレーター)でページ分割する方法 InDesignのレイアウトソフトとは違って、illustratorでのページ分割はなかなか面倒。 例えば、A3サイズで作成したものを、サイズに分割してPDFで保存したいときの方法をメモしておきます。 今回ご紹介 Illustratorでオブジェクトを分割したい <消しゴムツール> 消しゴムツールを選択します。 オブジェクト上をドラッグします。 ドラッグした部分が消えて、2つのオブジェクトに分割されました。 <はさみツール> 消しゴムツールをクリックし、隠れたはさみツールを選択します。 パスの任意の箇所を2箇所クリックします。 ドラッグすると2つのオブジェクトに イラレで切り抜き(トリミング)を行うには、2つの方法があります。 どちらもよく使う方法なので、ぜひマスターしてください。 本記事を読めば、イラレで切り抜き(トリミング)ができること間違いなしです! 1 イラレで画像を切り抜く(トリミング)方法その1 2 イラレで画像を切り抜く(トリミング)方法その2 3 イラレで切り抜いた(トリミングした)画像
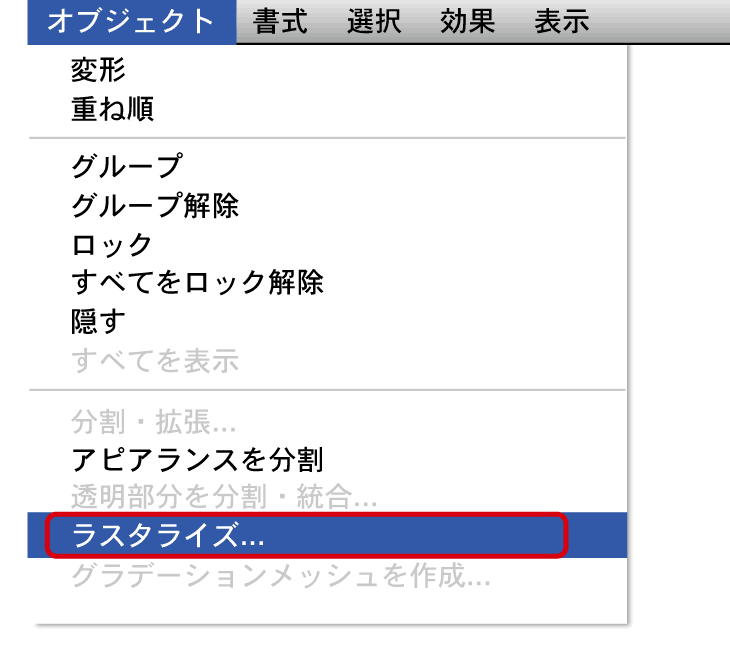



ラスタライズの説明 ネット印刷のキングプリンターズ
/assets/images/5397032/original/700823-1024x627.png?1597056288)



Illustrator イラストレーター 一つの画像を等間隔で切り取り分割して複数の画像として一気に保存する方法 グリッドに分割 スライスツール
パスファインダーを使用する パスファインダーを使用することで、図形で図形を切り抜くこともできます。 円形のオブジェクトの上に、スターツールで星型のオブジェクトを作成しました。 2つのオブジェクトを選択した状態で、パスファインダーから分割のアイコンをクリックします。 星型のパスで円のオブジェクトが分割されているので、あとは星型の 直線で分割する場合は、 Alt キー(Windows)または Option キー(macOS)を押しながら、ナイフツールでアートボード上をクリックし、そのままドラッグします。全て選択して「分割」をクリックすると、見えないですがオブジェクトが分割されました。 ダイレクト選択ツールでオブジェクトの一部を選択して色を変えることができます。 こんなかんじになります。 オブジェクトを刈り込む




Illsutratorで オブジェクトの分割




入稿データはご注文サイズで作成 名刺良品
リンク配置は、パソコンの中に保存している画像ファイルを参照して、 イラストレーター上に表示します。 ①画面上部にある「ファイル」から「配置」をクリックします。 ②配置したい画像を選択し、「配置ボタン」を押します。 ③画像が配置されました。 ④配置後に画像名や画像ファイルの場所を変更した場合、このような画面が表示されます。 ⑤「いいえ
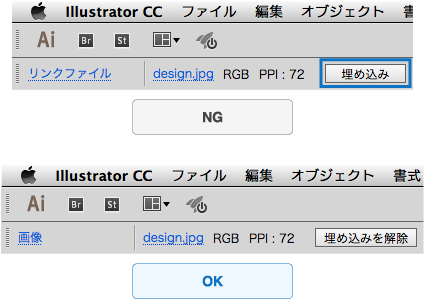



Illustratorでのデザイン方法 カッティングシート製作 Quack Works
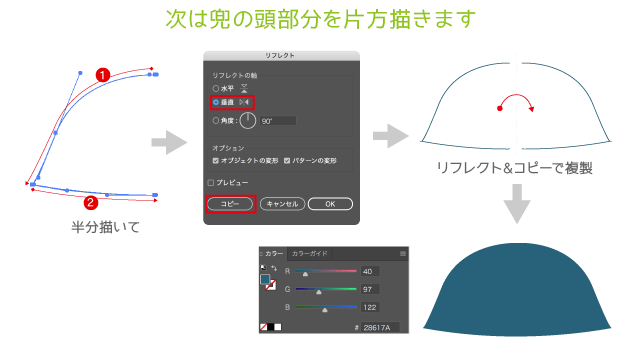



Illustratorのリフレクトツールを使ってカンタンに兜のイラストを描こう イラストレーターの使い方



イラレでかんたん ファミコン世代が大好きなドット絵 モザイクイラストの作り方 Illustrator とこログ Tocolog
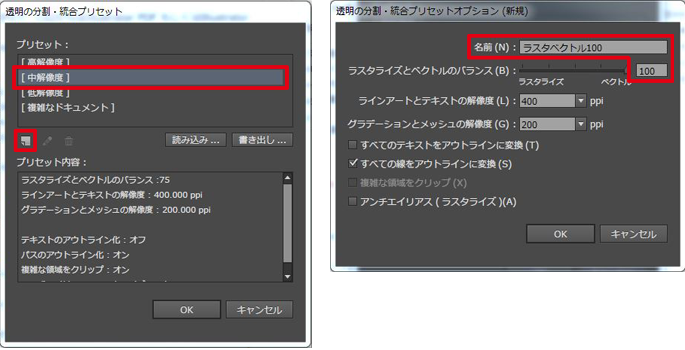



Adobe Illustrator 作成 保存マニュアル 冊子印刷 製本ならサンプルで確認 安心サポート宣言 冊子印刷社
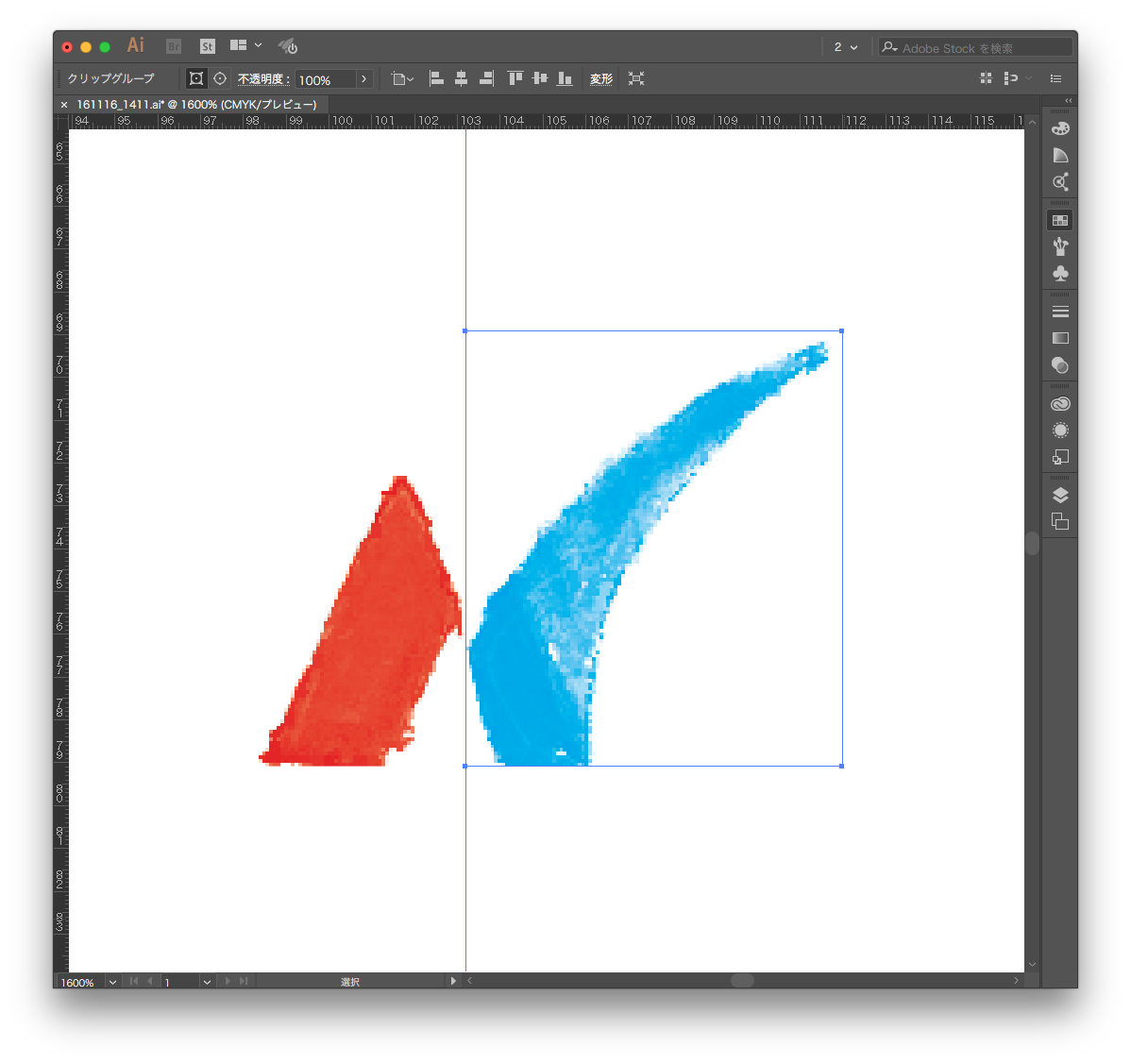



Illustrator上の配置画像をガイドでサクッと分割するスクリプトです Gorolib Design はやさはちから




データ入稿方法 Adobeデータの場合の注意点 印刷のらぴっど
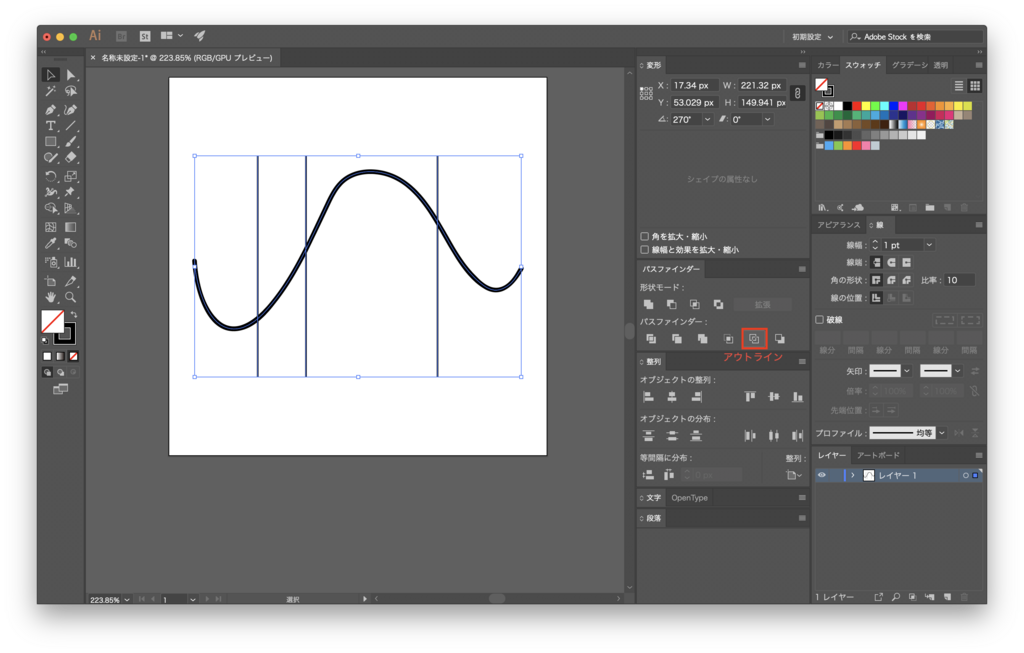



Illustrator 交差するパスを分割する方法 デザインのメモ



Illustratorで持ってないプラグインを使ったファイルを編集する方法 1080



Illustratorで複雑な図形の作り方 パスファインダー Dtpサポートサービス




スライス機能を利用する スライス選択ツール ガイドから作成 Illustrator
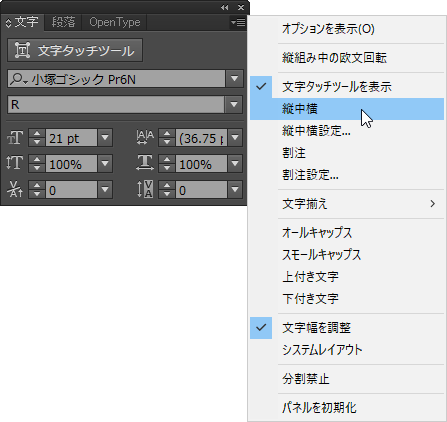



Illustratorで縦組みの英数字の向きを変更する Too クリエイターズfaq 株式会社too




Tシャツ入稿テンプレート 無料 オリジナルtシャツ タカハマライフアート




変形パネルの使い方 Illustrator Cc




イラストレーターの使い方 初心者から情報をアップデートしたい中級者以上に向けて Design Trekker



Q Tbn And9gcqzderzw Nr 6k Euvebyxy Wjuuvpzm4ydtg36mru Usqp Cau



バージョンアップの裏側を覗くacrobat 9 Pro新機能の真実 インクナブラの本




Illustrator版 完全データの道 Vol 8 株式会社ヂヤンテイシステムサービス



3
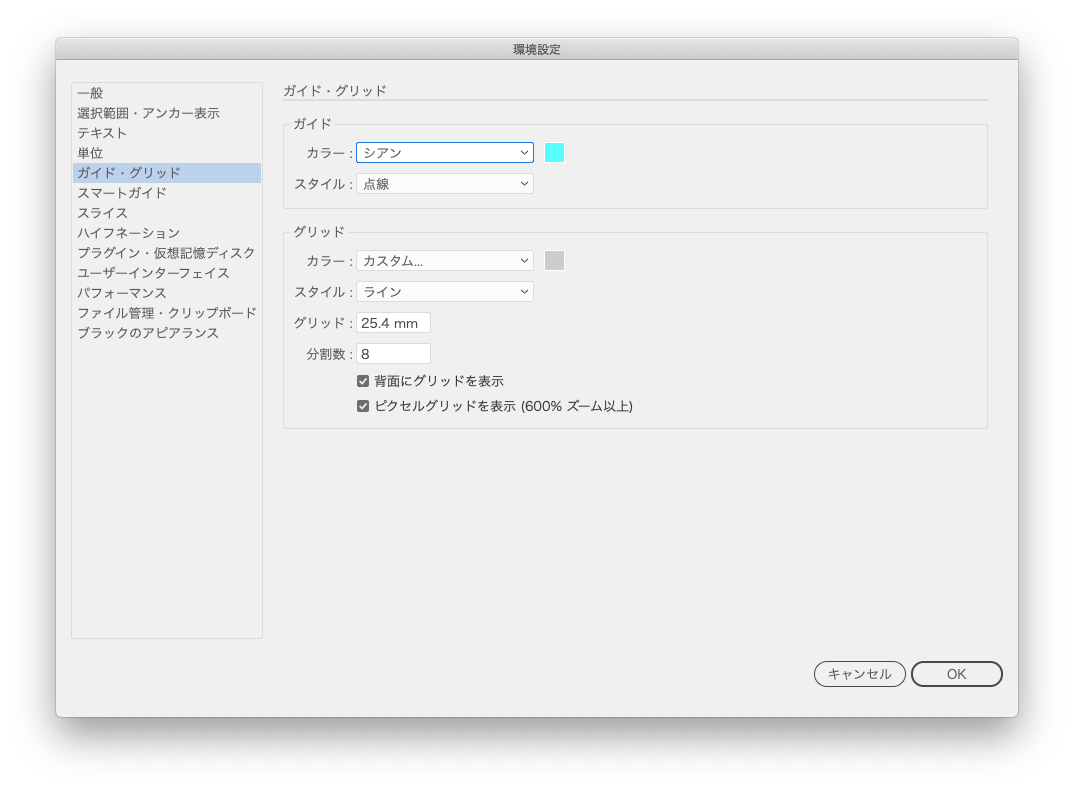



Illustrator でガイドの色を変更したい Too クリエイターズfaq 株式会社too




入稿データはご注文サイズで作成 名刺良品



イラストレーターで中国語の文字を表示させる方法 みるくのデザイン覚書 ときどき 雑談
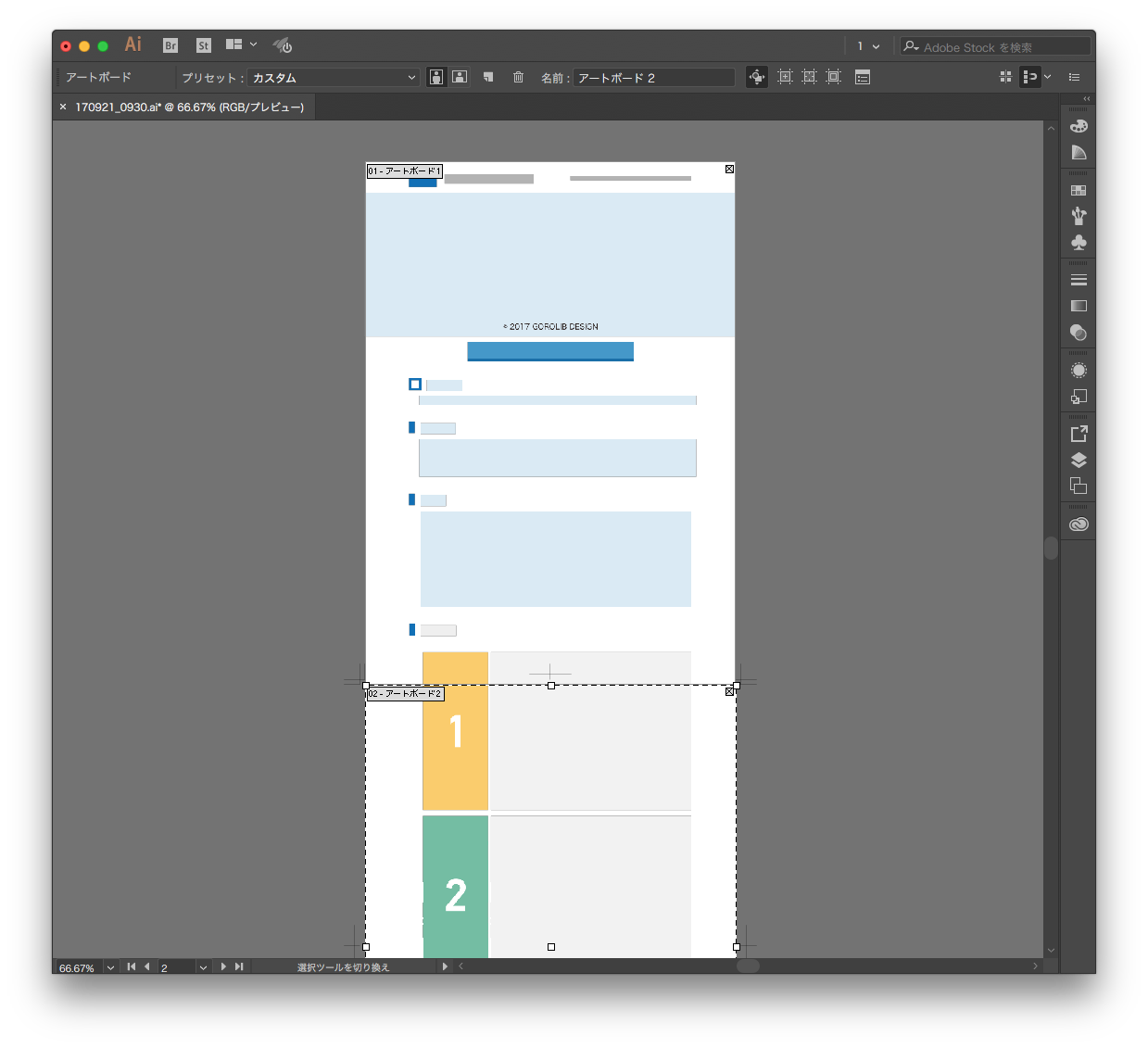



縦長のwebデザインカンプ画像を複数アートボードに分割して印刷しやすくするスクリプト Illustrator Scripting Gorolib Design はやさはちから
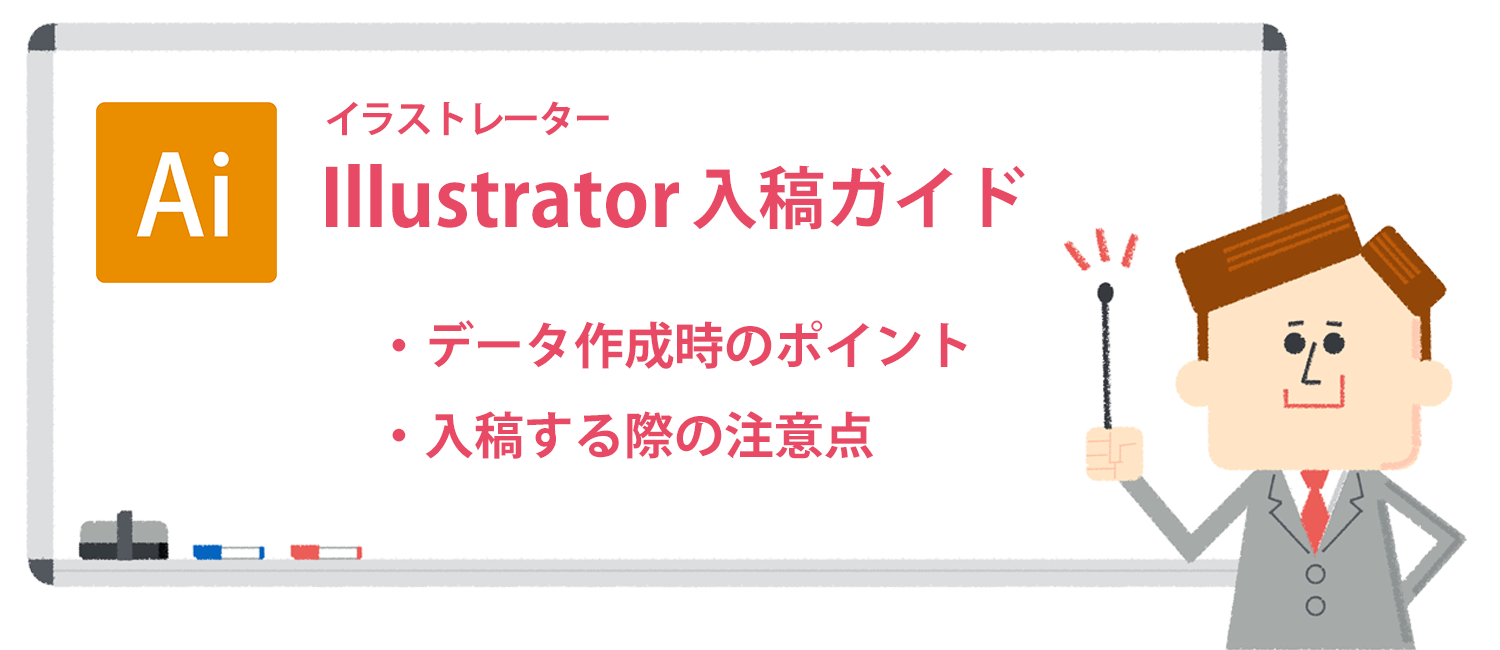



Illustrator で作成時の入稿ガイド 注意点 ノート本舗



さくっと 楽チン オリジナルの毛筆文字を作る Illustrator Photoshop アライドアーキテクツのクリエイターブログ
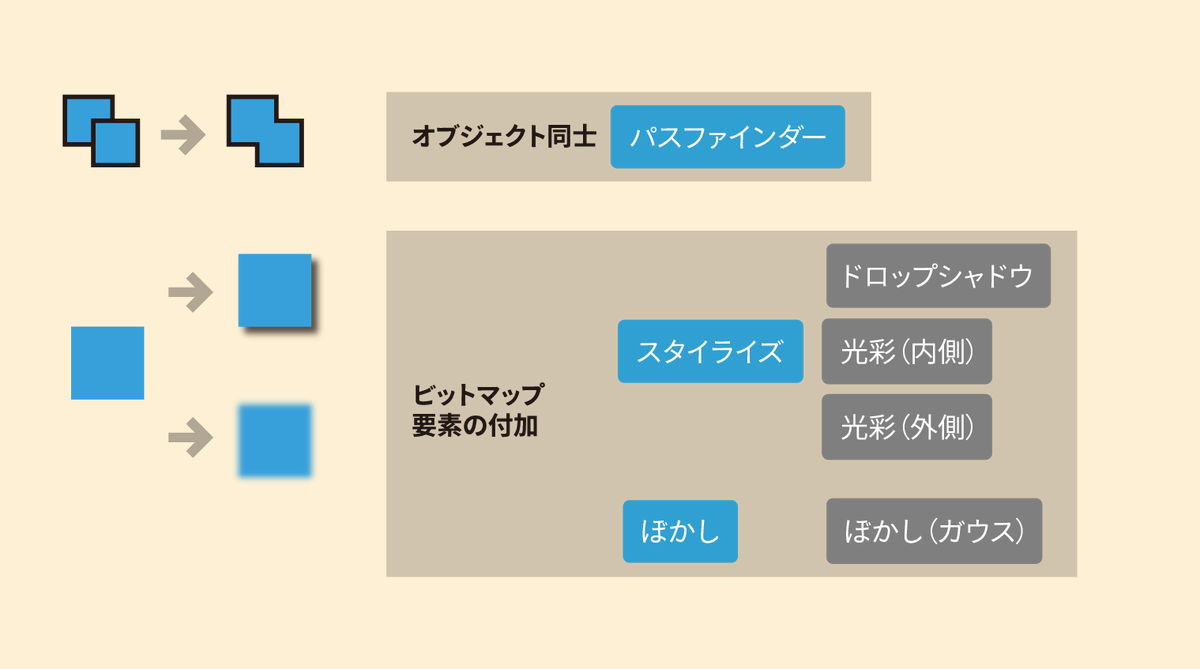



10倍ラクするillustrator X10 Illustrator Twitter




Illustratorで複数のパスを交差点で連結する Dtp Transit
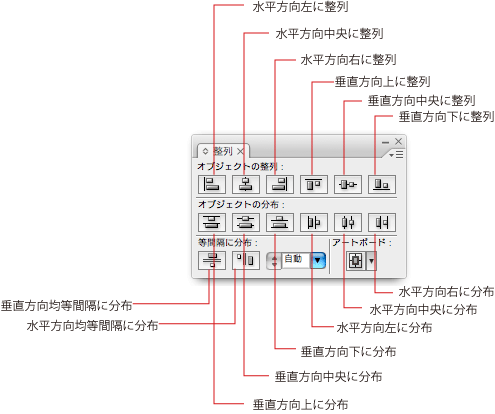



パネルの名称 Adobe Illustrator 名称をおぼえる 7日間イラストレーター超速マスター 使い方と裏ワザを暴露




透明オブジェクトの埋め込み 印刷通販よみプリ




ベテランほど知らずに損してるillustratorの新常識 11 機能としては搭載されない表組み 飄々と実装するテクニック
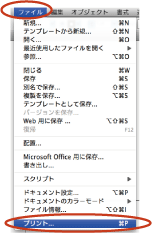



イラレを分割して1ページずつプリントアウト設定をするには 7日間イラストレーター超速マスター 使い方と裏ワザを暴露




Illustratorのテキストエリアを簡単に分割 連結する パソコンカレッジ スタッフのひとりごと




イラストレーターデータ入稿 マツオ印刷



Illustratorで複雑な図形の作り方 パスファインダー Dtpサポートサービス
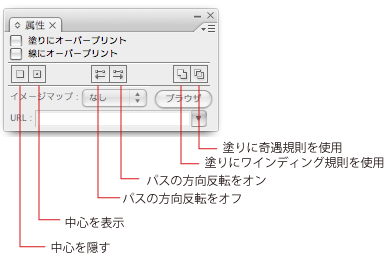



パネルの名称 Adobe Illustrator 名称をおぼえる 7日間イラストレーター超速マスター 使い方と裏ワザを暴露



入稿データ作成ガイド かさまーと
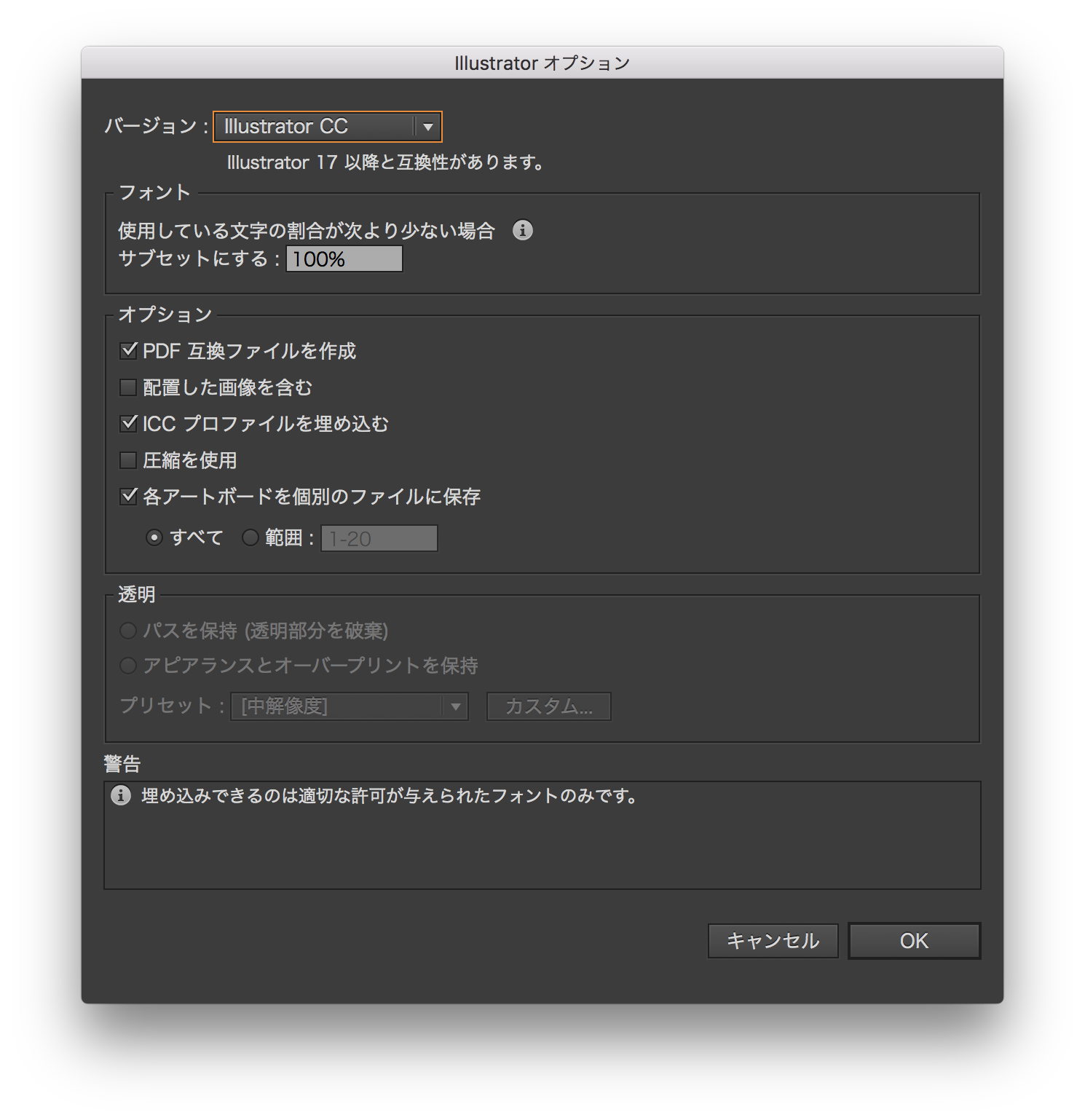



アートボード分割 Illustratorでアートボード毎にaiファイルで保存する方法




まだテキストオブジェクト分割してるの Tab キーを使った文字のレイアウト調整 Illustrator編 株式会社一向社




Illustrator版 完全データの道 Vol 8 株式会社ヂヤンテイシステムサービス



入稿前にチェック 印刷通販なら印刷専門サイト アドプリント



Illustratorで複雑な図形の作り方 パスファインダー Dtpサポートサービス



バージョンアップの裏側を覗くacrobat 9 Pro新機能の真実 インクナブラの本



他のデジタルツールとillustratorはどう違うの デジタルイラストへの第一歩を踏み出そう はたらくビビビット By Vivivit Inc




アプリケーション別制作の手引 Adobe Illustrator 封筒印刷の激安専門店 E封筒ドットコム




Illustratorのスターツール で星を作る時に知っていると便利なこと Web制作の覚え書き



Illustrator 白のオーバープリント 三美印刷株式会社




Illustratorの基礎知識編 もっとデザインの幅を広げる フリーランスな日々
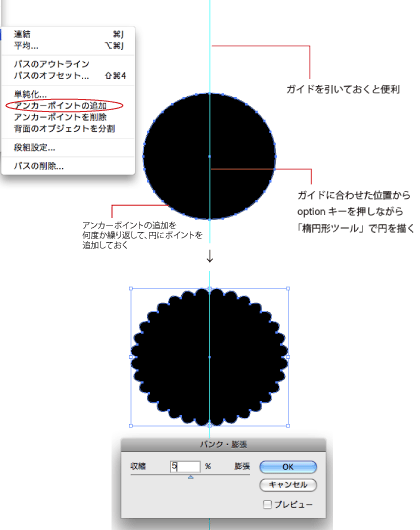



Illustratorで簡単なアバターを作ってみよう1 輪郭編 7日間イラストレーター超速マスター 使い方と裏ワザを暴露
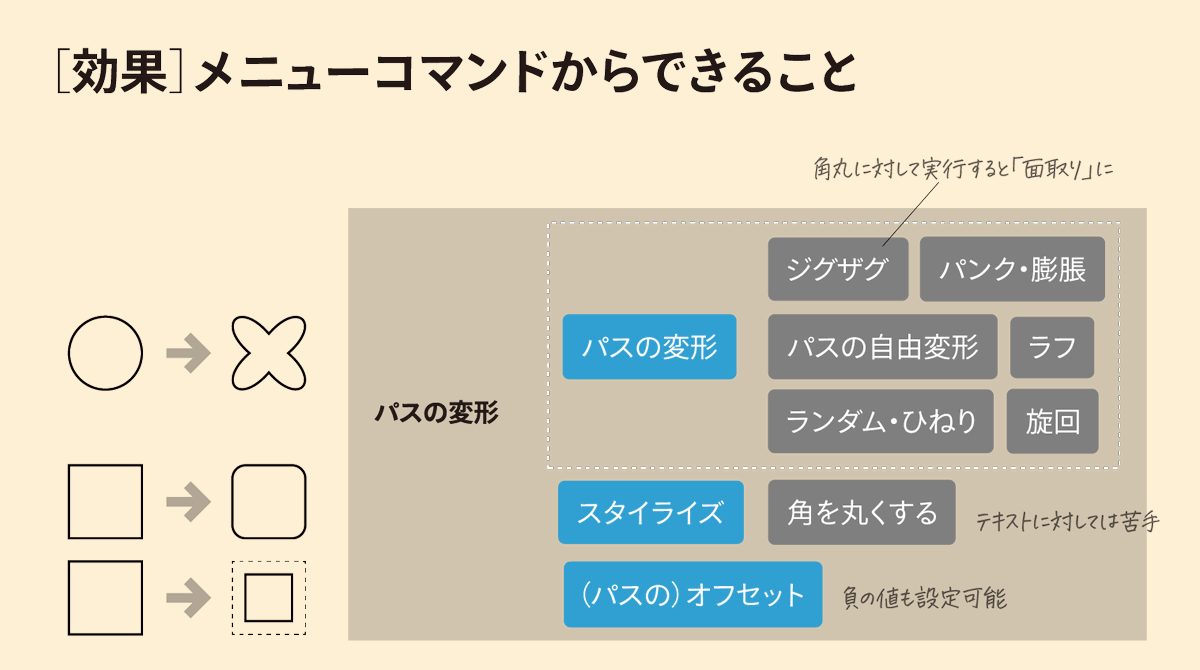



10倍ラクするillustrator X10 Illustrator Twitter




Illustrator パターンの色を後から変更しやすくするための小技 ハミングスタジオブログ
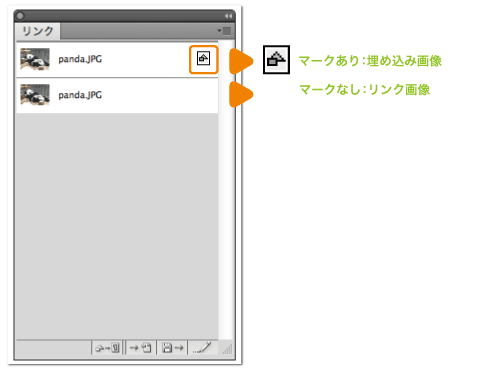



テクニカルガイド Adobe Illustrator バンフーオンラインショップ




Illustrator ガイドに関するアレコレ Dtp Transit



イラストレーター 用紙の位置 ページ分割 をアートボードにぴったり合わせる方法




Illustrator版 完全データの道 Vol 8 株式会社ヂヤンテイシステムサービス




イラレのスゴ技 動画と図でわかるillustratorの新しいアイディア イラレ職人コロ 本 通販 Amazon



後からでも修正可能なillustrator Eps画像の分割水平線 Dtp Sブログ ひねもすデジタルビヘイビア
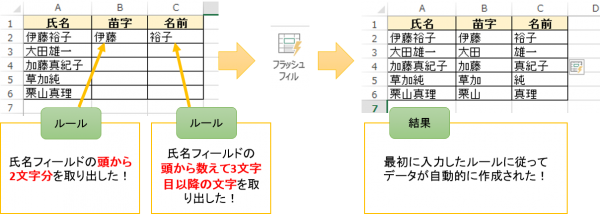



Excel セル内のデータを分割する Kenスクールブログ




Illustrator イラストレーター の段落設定パレット Illustrator イラストレーター 入門
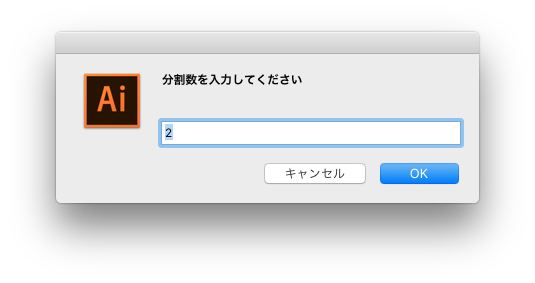



Illustrator上で画像をサクッと分割する方法 スクリプト Gorolib Design はやさはちから




Illustratorデータをphotoshopで活用する方法アレコレ Dtp Transit




Illustrator 徹底検証 新機能 変更点 放置されていること Dtp Transit
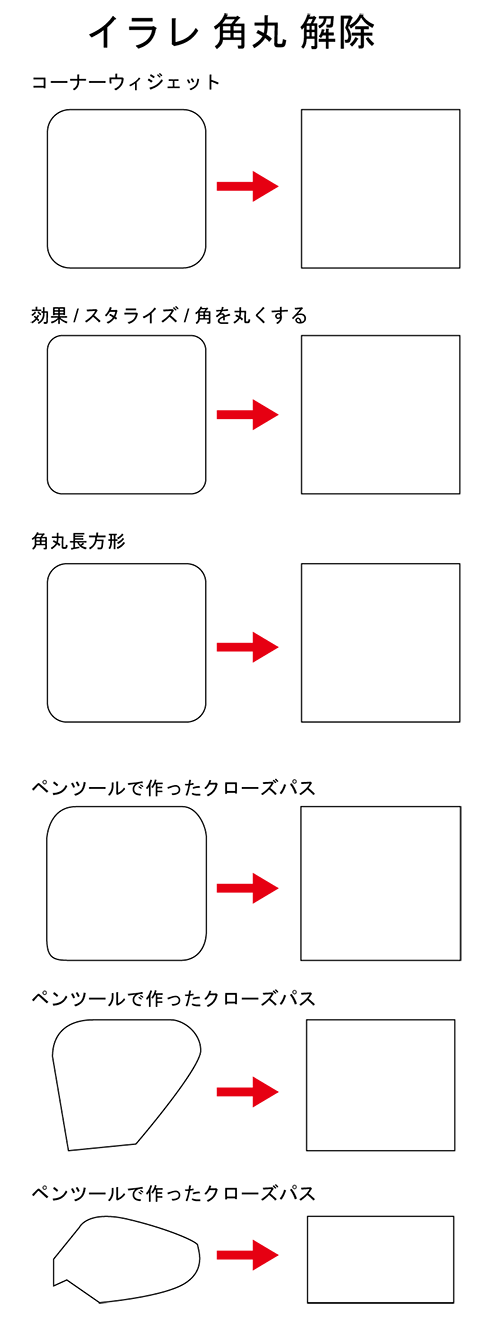



Illustrator Cc イラレ角丸解除 どんな形でも一発 イラレ屋




Illustrator で簡単な線とシェイプを描画する方法




Illustrator Cc新機能 パスの単純化でデータサイズを軽減する Kobit
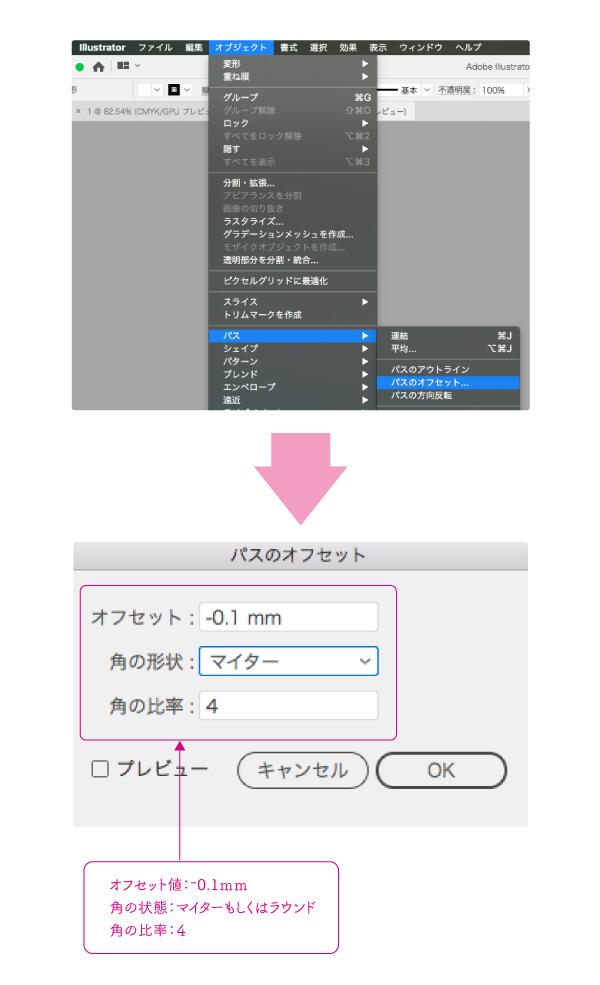



白版の必要性と作り方 販促グッズ 名入れ ノベルティ制作 Nairel ナイレる ナイレル ないれる




Illustrator ツールバーの使い方まとめ 名称と機能 ショートカットまで全て解説 福丸の部屋
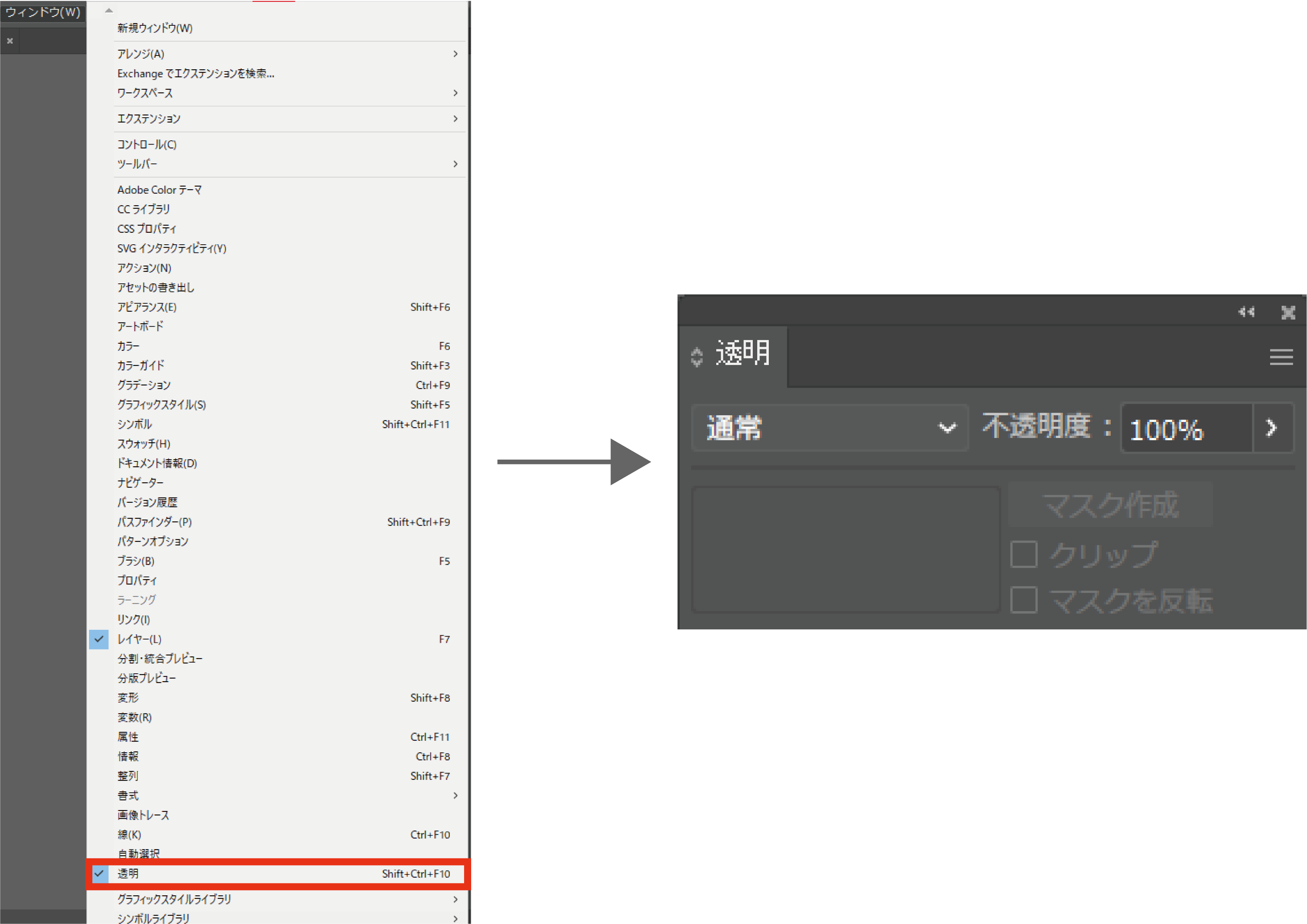



ダウンロード済み パス ファインダー イラストレーター
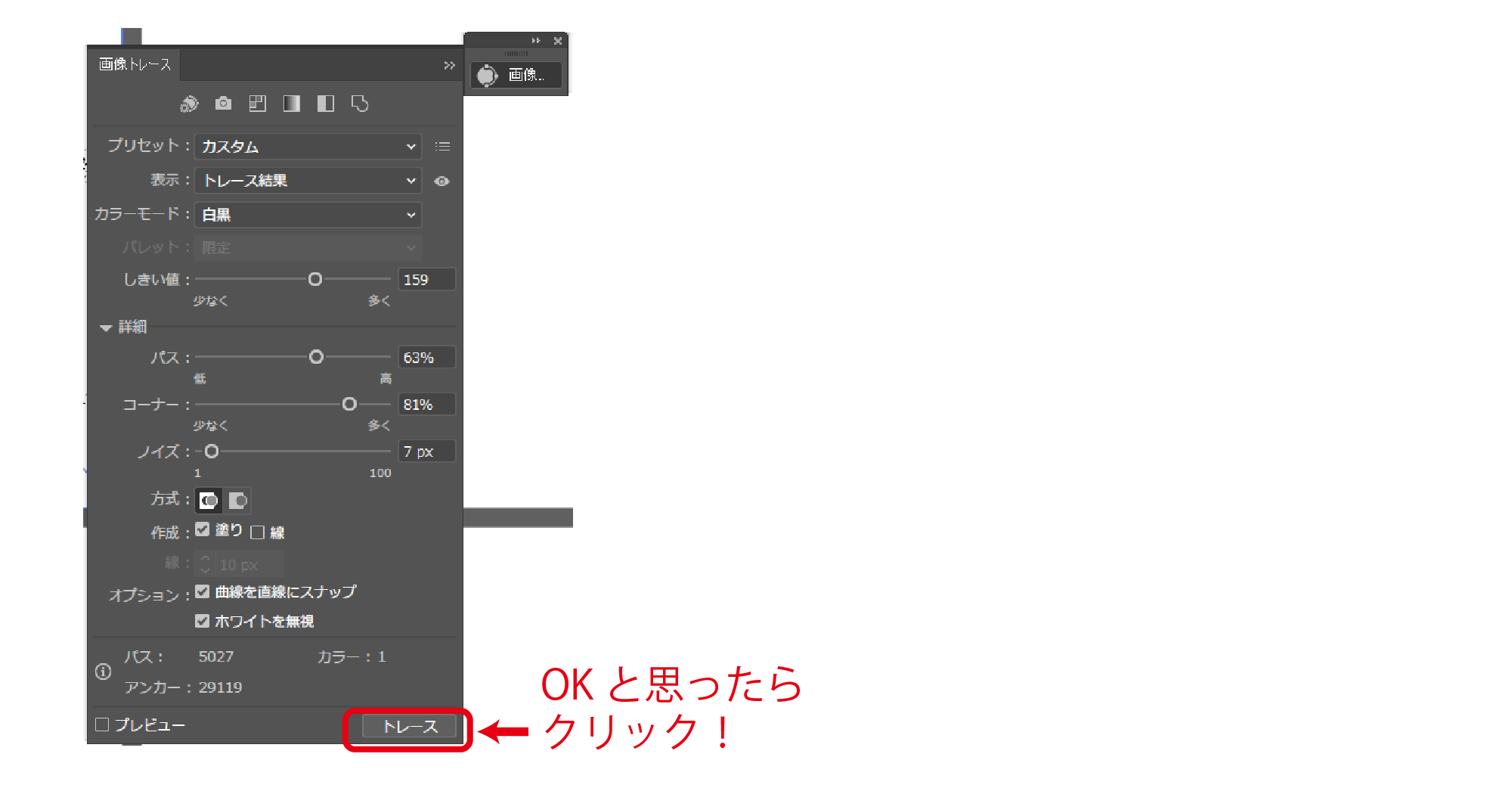



Illustrator アナログ風にするためのブラシの作り方 可成屋 Kanariya




奥深いillustratorの パスファインダー パネルの下の段 Dtp Transit
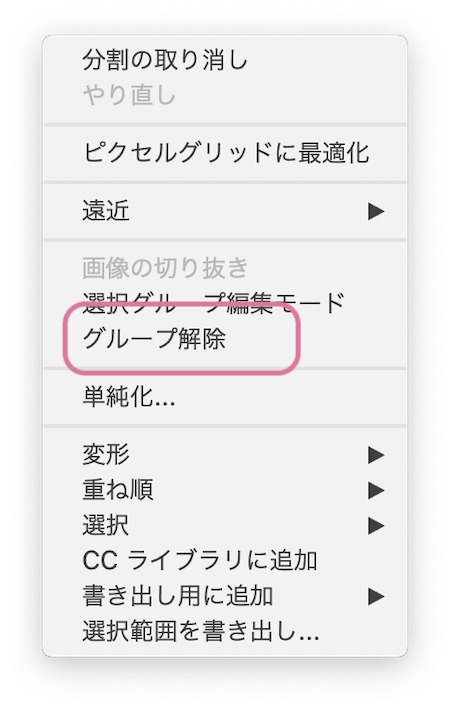



グリッドツールを使ってイラレで表を作る方法 Itaming Note




Illustratorの基礎知識編 もっとデザインの幅を広げる フリーランスな日々



1



Illustrator Cc 複数アートボートでの座標を単体のアートボード内座標に変更する Kenjisugimoto Com




Illustratorで塗りと線を別々のオブジェクトとして分割したい Dtp Transit



さくっと 楽チン オリジナルの毛筆文字を作る Illustrator Photoshop アライドアーキテクツのクリエイターブログ




Illustrator でのオブジェクトのカット 分割 およびトリム




Adobe Illustratorで文字の下に余白ができて困る フリー写真素材 Canvaspace




ボード Illustrator術 イラストレーター のピン
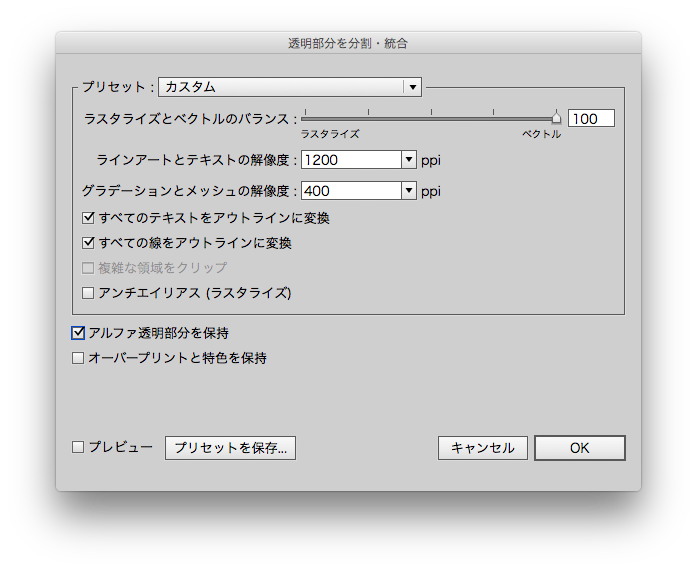



Humore Design Webaiからpsdデータ書出しでレイヤー統合される理由と回避法 オーバープリント等
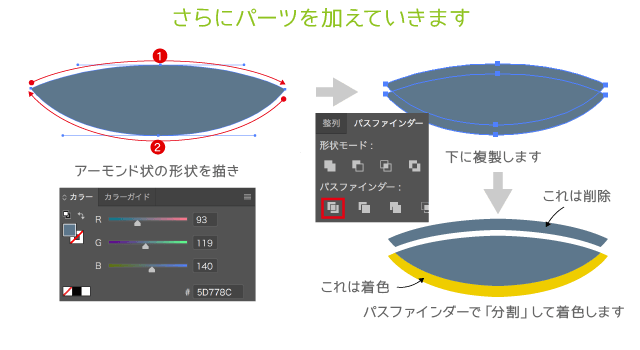



Illustratorのリフレクトツールを使ってカンタンに兜のイラストを描こう イラストレーターの使い方
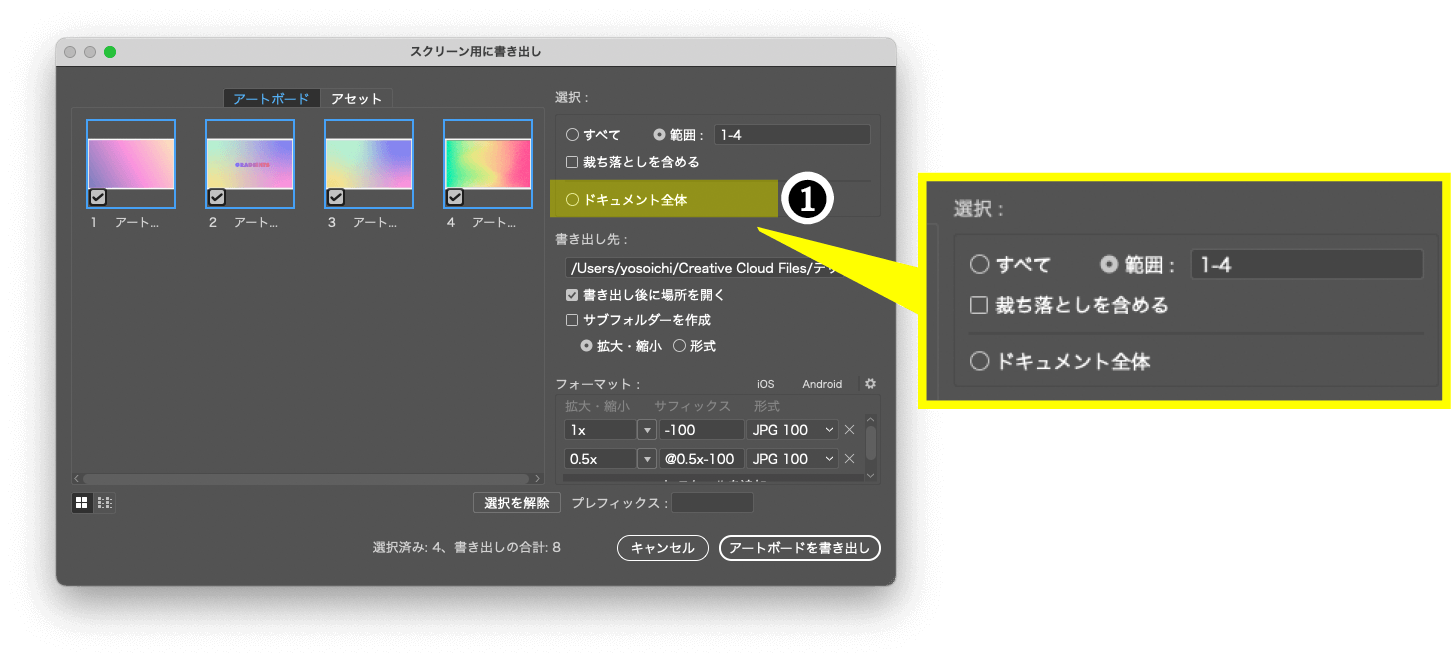



Illustrator Acrobat マルチアートボードから まとめてpng Jpgで保存する方法あれこれ Blue Scre 7 N Net よそいちのdtpメモ




イラレ フォトショのデザイン入稿編 オリジナルtシャツ タカハマライフアート



Illustratorで大きい画像を分割して印刷する方法 Scribble Warehouse




Illustrator で作成時の入稿ガイド 注意点 ノート本舗



Illustratorcs6 アピアランスを分割 が出来ません Yahoo 知恵袋




Illustratorの基礎知識編 もっとデザインの幅を広げる フリーランスな日々



Illustrator トンボの作り方 三美印刷株式会社



Illustratorで持ってないプラグインを使ったファイルを編集する方法 1080
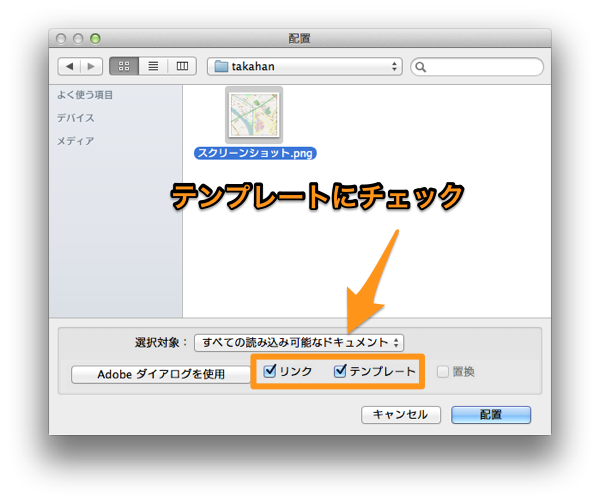



Illustrator 地図作成 下絵からのトレース方法 名刺の作り方ガイド
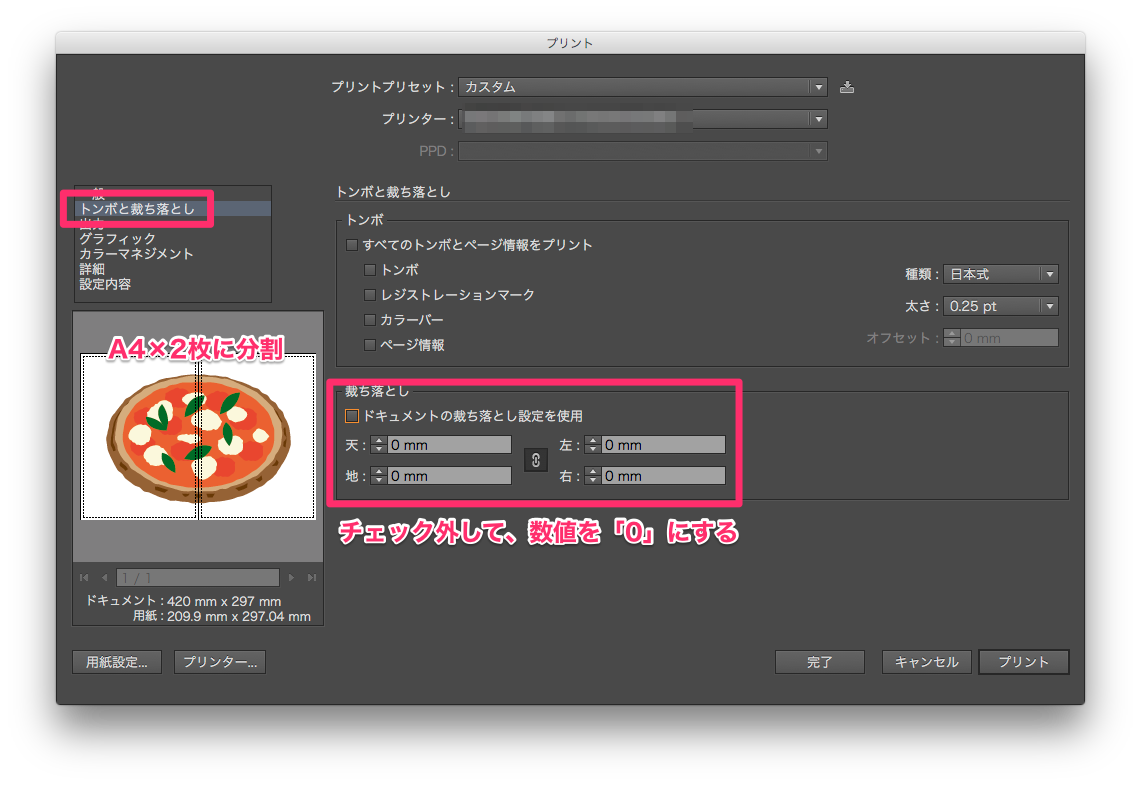



Illustratorでタイル印刷をする Too クリエイターズfaq 株式会社too
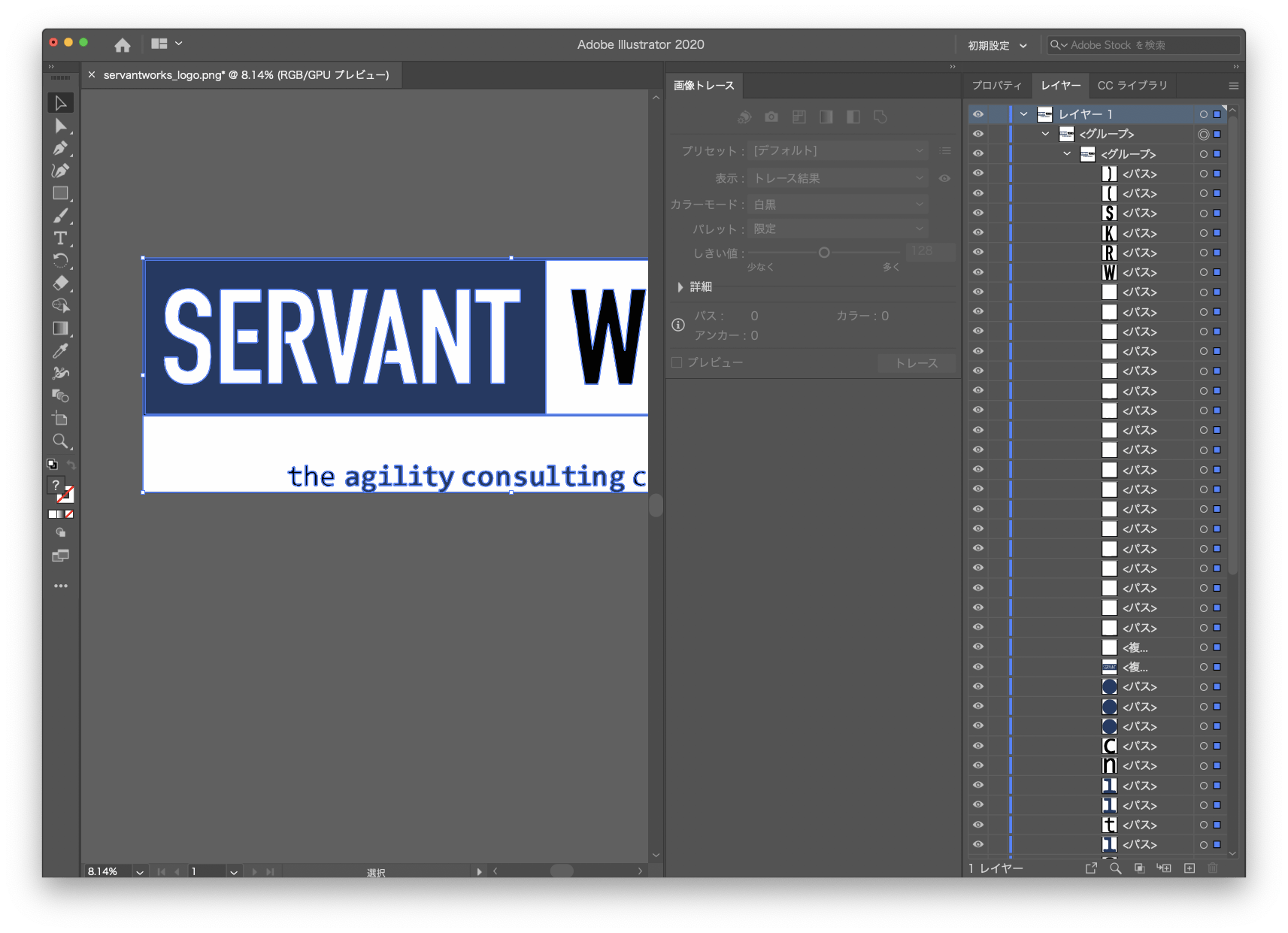



Adobe Illustrator でロゴ画像を透過 Ai ファイルに変換する Rationally
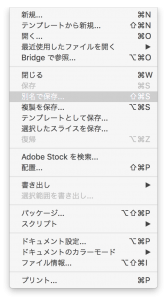



アートボード分割 Illustratorでアートボード毎にaiファイルで保存する方法




水の波紋をイラレで美しく描く方法 Adobe Illustrator イラストレーター クリエイター丙




Adobe Illustrator 入稿について 圧着dm 圧着ハガキの栄光
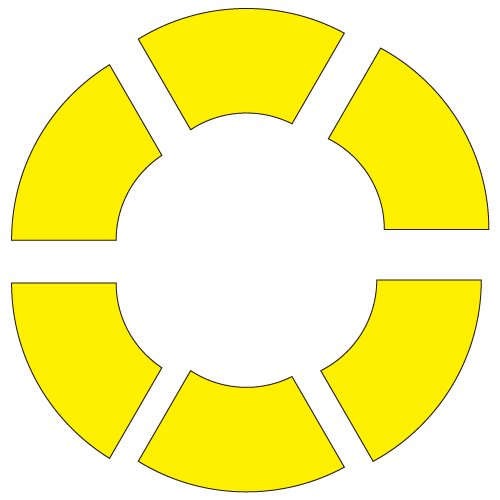



円の分割 Illustrator Mars Submarine



文字の隙間をアピアランスで埋める方法 Illustrator 時短絵師うさぎ




透明効果使用時の注意点 印刷通販よみプリ


0 件のコメント:
コメントを投稿